You are in: Central America
Change location
You are here
Instructions for Gold Open Access Authors
Thank you for your interest in publishing open access (OA) with Sage. The following instructions will guide you through how to use Sage Journals: Licensing & Payment.
Once your article is accepted following the peer review process, within a few days you will receive an email from openaccess@sagepub.com with a subject line of ‘Complete the Open Access process for your article 10.XXXX/XXXXXXXXXXXXXXXX’ – see image below.
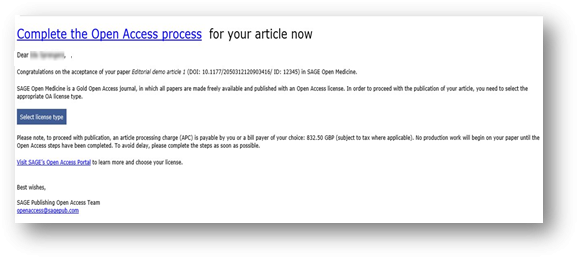
The email invites you to complete the open access process for your article. Begin by clicking on the links provided.

STEP 1: Open Access Summary – This first step provides you with detailed information about the article processing charge (APC) associated with your article. Select ‘Continue’ to proceed with the next steps. Please note: If you have any co-authors, any single author on the article can act on behalf of all the authors. All authors will be notified (copied) to the actions but only one author can complete the process.

STEP 2 Register/Log In – After continuing, you will be asked to sign in or complete the registration process. Select your name from the dropdown list of authors and create a password to register. If you are a returning user, enter your previously created password to log in.
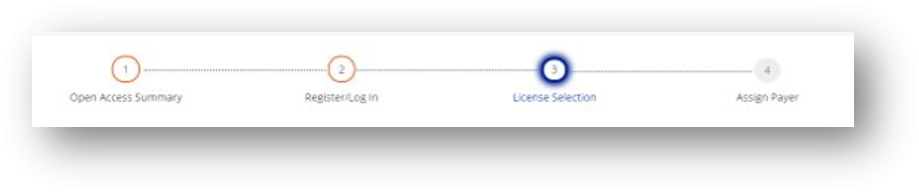
STEP 3 License Selection – After logging in or registering on the portal you will be prompted to select a license type for your article. You will need to tell us who owns the copyright of your contribution, accept the terms and conditions, and warrant that you are authorized to sign on behalf of any other contributing authors. At this point, your license selection is complete, and you will receive another email from openaccess@sagepub.com with a subject line of ‘Open access license chosen for your paper 10.XXXX/XXXXXXXXXXXXXXX’ confirming your selection. If you have any co-authors, they will be copied on this email.
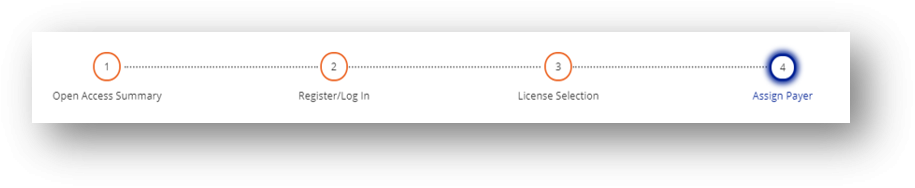
STEP 4 Assign Payer -- Your next and final step will be to assign a payer for your APC. Please note that this is a required step in order to complete your workflow. Your options will typically include one or more of the following choices:
- A predetermined funding agency or institution
- Choose a different bill payer
- Yourself (‘I am the bill payer’)
Bill Payer Options
- A predetermined funding agency or institution
- If you have a predetermined funding agency or institution listed as a possible bill payer and you select this route, they will be notified by email. If they approve to pay your APC, you will be notified via email and no further action is required as the funding agency or institution will complete the payment steps. If they decline, you will be notified via email and will need to sign in again to Sage Journals: Licensing & Payment to either nominate an alternative bill payer or select yourself as the bill payer and complete the payment steps as outlined below.
- Choose a different bill payer
- Whoever you nominate will receive an email from Sage Open Access titled ‘You have been nominated as bill payer 10.XXXX/XXXXXXXXXXXXXXX’ which invites them to review the APC request. Authors are also copied on these emails.
- Bill Payer Approves: If your nominated bill payer approves, you will be notified via email and no further action is required as the nominated bill payer will complete the payment steps. If the bill payer agrees to pay the APC for your article, you will receive a final email confirming this with a subject line of ‘Transaction complete for your article’
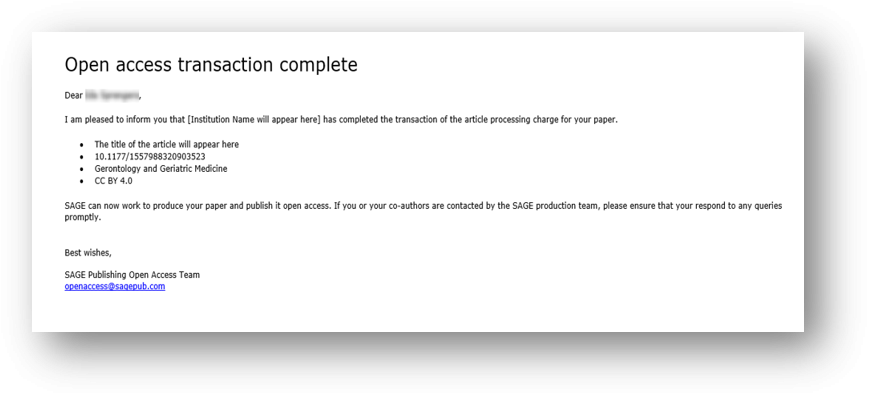
- Bill Payer Declines: If your nominated bill payer declines, you will be notified via email as well as within Sage Journals: Licensing & Payment. Bill Payer will include their reason for declining. You will need to sign into Sage Journals: Licensing & Payment again to either nominate an alternative bill payer or select yourself as the bill payer and complete the payment steps as outlined above.

- Bill Payer Approves: If your nominated bill payer approves, you will be notified via email and no further action is required as the nominated bill payer will complete the payment steps. If the bill payer agrees to pay the APC for your article, you will receive a final email confirming this with a subject line of ‘Transaction complete for your article’
- Whoever you nominate will receive an email from Sage Open Access titled ‘You have been nominated as bill payer 10.XXXX/XXXXXXXXXXXXXXX’ which invites them to review the APC request. Authors are also copied on these emails.
- Yourself (‘I am the bill payer’)
- If you select yourself as bill payer, you will be taken through the following workflow:
- Step 1 – Confirm Billing: here you will be able to review your APC pricing information and enter your billing address details.
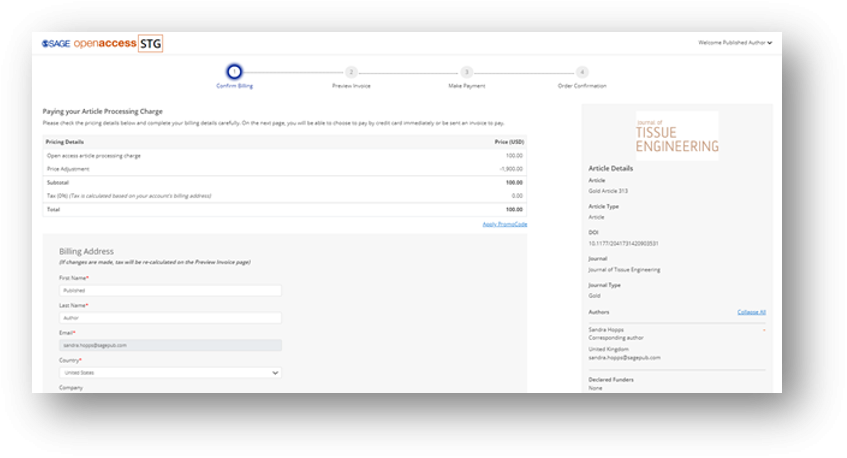
- Step 2 – Preview Invoice: here you will review a Preview of your invoice based on the information you entered on the previous page. You can make further edits to your billing details or if you are ready to proceed, agree to the Payment terms and conditions and select your preferred payment option which include:
- Pay by credit card
- Send final invoice (which can be paid via bank/wire transfer or credit card)

- Step 3 – Make Payment: you will complete this step only if paying your APC by credit card. If you are choosing to pay by credit card for the first time, you will need to enter all required billing information and payment details.
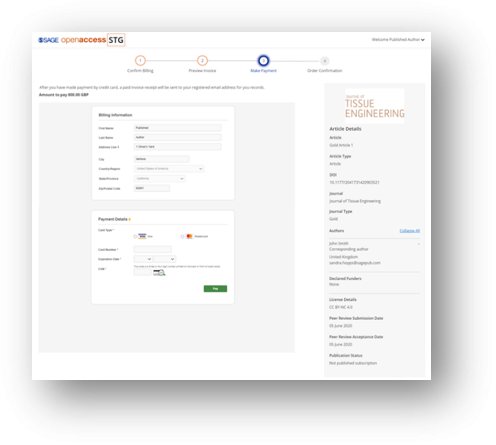
Once you hit ‘Pay’ you will progress to Step 4 and will simultaneously receive a confirmation of payment email from Sage Accounts Receivable - Open Access.
- Step 4 - Order Confirmation: If you paid by credit card (Step 3 above) or if you choose to be sent the final invoice, you will then finish here where you will see a summary of your article’s details including Invoice number and APC amount. From here you can
- Download the Invoice. The invoice will also be sent to you via email. You can pay the invoice via bank/wire transfer or credit card.
- Return to your main dashboard within Sage Journals: Licensing & Payment
- Log out

- Step 1 – Confirm Billing: here you will be able to review your APC pricing information and enter your billing address details.
- If you select yourself as bill payer, you will be taken through the following workflow:
PLEASE NOTE:
You may only have Steps 1-3 to complete; Step 4 (Assign Bill Payer) will not appear for you if your institution has an open access agreement that has paid the APC or if you are an author at an institution that has centralised bill paying arrangements with Sage through which payment of the APC has been agreed under a pre-approval workflow. Where this applies, you will be notified that your institution has agreed to pay the APC.
RETURNING USERS:
Once registered on Sage Journals: Licensing & Payment, you can log in at any time to access ‘Your Sage open access author dashboard’ (see Image below) where you can:
- View Articles in Progress
- View Transacted Articles
- Download an Article Report
For your Articles in Progress, you can:
- Choose a license
- Assign a bill payer
- Pay an APC
For your Transacted Articles, you can view:
- Publication status
- Article details
CONTACT US:
At any point in your open access publishing route, you may contact Sage directly at openaccess@sagepub.com with questions.